
- HOW TO CHANGE APP SETTINGS ON IPAD HOW TO
- HOW TO CHANGE APP SETTINGS ON IPAD UPDATE
- HOW TO CHANGE APP SETTINGS ON IPAD FREE
If you have any comments or questions please use the comments form below. I hope this guide helps those of you that had trouble finding these settings on the iPad. If you tap Advanced you will be able to set the Server Port and other advanced options. When you tap on SMTP you will be able to Add Server or modify an existing server.ī. This is where you have the option of setting the outgoing servers and changing the port settings (under Advanced).Ī. In the Account page you will find that there’s an Outgoing Mail Server section. When the account window appears, tap on Account (where the email address appears).ĥ. Tap on the account you wish to configure in the Accounts list.Ĥ. Tap Mail, Contacts, Calendars in the Settings pane.ģ. Tap to open Settings from the Home screen.
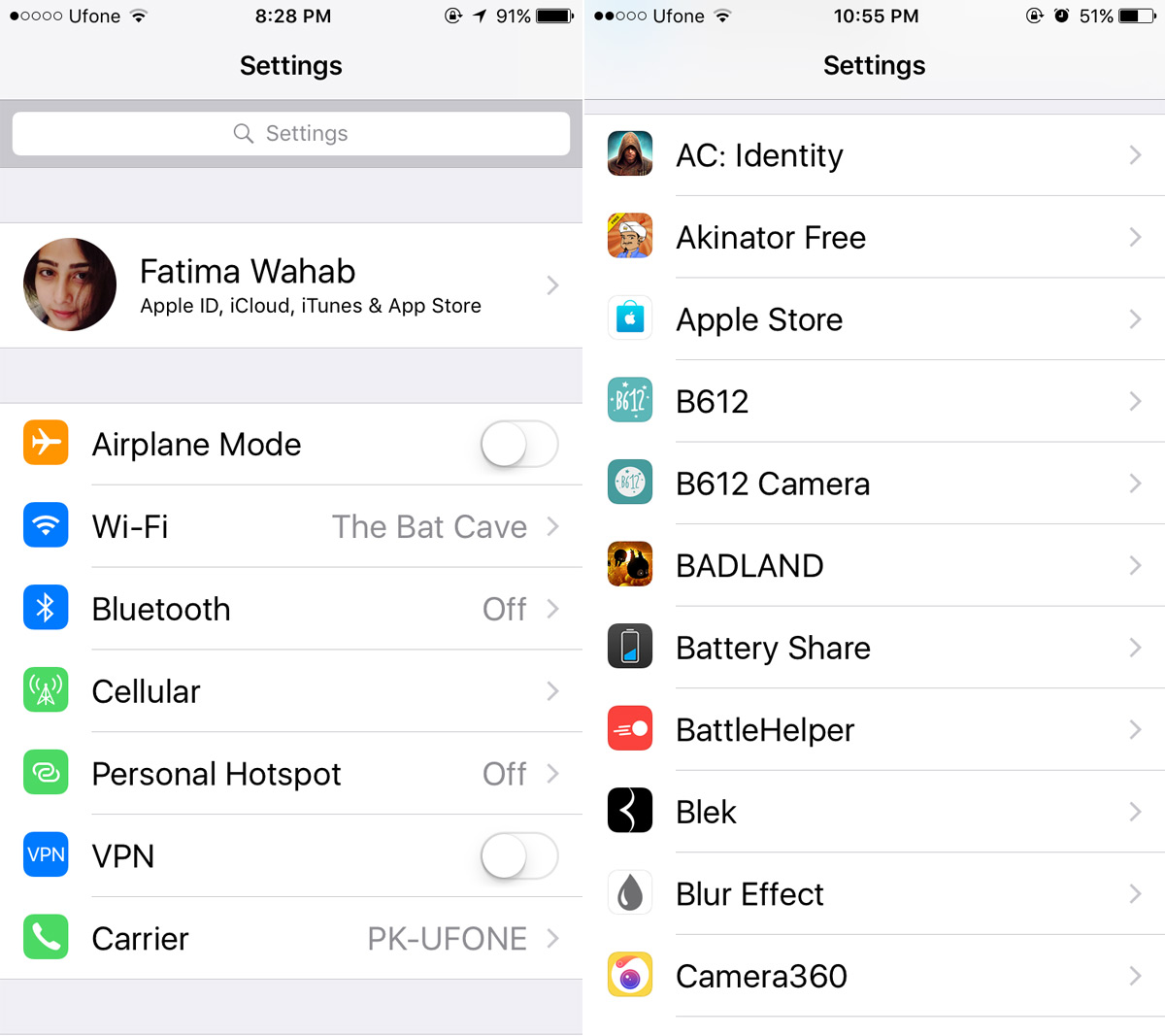
If you have any questions please use the comments form at the end of the guide.ġ. The same should apply to accounts that use Exchange and other email services. In order to demonstrate the following, I will be using a Gmail account I’ve set up on the iPad using the Exchange option. Software/Hardware used: iPad running iOS 4.2. If you find that you need to enter specific server and port settings to configure your iPad’s email accounts follow the instructions below. Most of the time you don’t have to mess with these settings hence the reason it was not covered in the setup email account guide for the iPad, but because I’ve received so many requests, here it is. Click here and see how you can adjust this setting to either stop showing previews, or completely stop showing notifications for new email messages.I’ve received so many comments and emails regarding port and server settings on the iPad, that I figured I write a guide about it. For example, you may not wish to see previews of emails on your lock screen. You can adjust many different notification settings for almost all of your apps. It is hidden when there is no green shading. The icon will appear when there is green shading around the button. Tap on the current/existing Apple iTunes account, and then tap. Inside this section, your current Apple ID that you are logged in with should be shown. Scroll and find the option ‘iTunes & App Store’. The icon is gray with gears and pinions on it. Find the Settings app on your home screen. Step 4: Tap the button to the right of Badge App Icon to change the setting. 7 Steps to Change iTunes Account on iPhone or iPad. I am going to change the badge app icon setting for the App Store in this tutorial. Step 3: Tap the app that you wish to change from the list at the right side of the window. Step 2: Select the Notifications option in the column at the left side of the window. If you wish to modify the badge app icon setting for other apps, then you will need to repeat these steps for the other apps as well. Adjusting the setting in the steps below will affect the badge app icon for that specific app.
HOW TO CHANGE APP SETTINGS ON IPAD UPDATE
Toggle on Automatic Downloads for App Updates if you want to update an app on only one device.
HOW TO CHANGE APP SETTINGS ON IPAD FREE
New purchases and free downloads made on other devices will now be automatically downloaded on all your devices. Under the Automatic Downloads section, toggle on Apps.
HOW TO CHANGE APP SETTINGS ON IPAD HOW TO
The steps in this article were performed on an iPad 2, in iOS 9.3. Heres how to manage automatic downloads: Open Settings and tap App Store. Turning a Badge App Icon On or Off for an iPad App This is a setting for almost every app that uses the feature, and our guide below will show you where to find it by using the App Store as an example.

If you find that you no longer with to see the badge app icon, then you can turn it off. This icon appears at the corner of an app’s icon, and lets you know how many notifications are waiting for you.
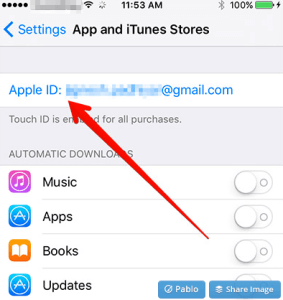
One such feature is the Badge App Icon, which is a small red circle with a number inside of it. In fact, you might not even realize that certain features on your iPad are technically notifications. IPad notifications come in a variety of shapes and sizes.


 0 kommentar(er)
0 kommentar(er)
